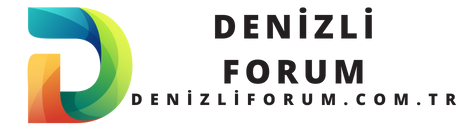Canva’ya Nasıl Fotoğraf Eklenir?
Canva’ya fotoğraf eklemek oldukça basittir. Öncelikle, Canva hesabınıza giriş yapın ve yeni bir tasarım oluşturun. Sol taraftaki menüden “Yükle” seçeneğine tıklayın. Bilgisayarınızdan veya cihazınızdan fotoğrafı seçin ve yükleyin. Yüklenen fotoğraflar, tasarım alanında kullanılmak üzere hazır hale gelecektir.
Canva’da fotoğraf eklemek oldukça basit bir işlemdir. İlk olarak, Canva uygulamasını açın. Ardından, yeni bir tasarım oluşturun veya mevcut bir projeyi seçin. Projenizin sol tarafında bulunan Yükle sekmesine tıklayın. Buradan, bilgisayarınızdan veya cihazınızdan fotoğraf yükleyebilirsiniz. Yüklenen fotoğraflar, Canva kütüphanenizde görünecektir. İstediğiniz fotoğrafı seçin ve tasarımınıza sürükleyin. Fotoğraf boyutunu ayarlamak için köşelerden çekebilirsiniz. Ayrıca, fotoğrafın konumunu değiştirmek de mümkündür. Canva, kullanıcı dostu arayüzü ile fotoğraf eklemeyi kolaylaştırır. Tasarımınızı tamamladıktan sonra kaydedebilir veya paylaşabilirsiniz. Unutmayın, kaliteli görseller kullanmak her zaman önemlidir.
| Canva‘da fotoğraf eklemek için “Yükle” butonuna tıklayın. |
| Fotoğraf eklemek için dosya seçin ve yükleyin. |
| Yüklenen fotoğraflar, tasarım alanında kullanılabilir. |
| Eklediğiniz fotoğrafları ölçeklendirebilir ve döndürebilirsiniz. |
| Canva’da fotoğraf eklemek, tasarım sürecini hızlandırır. |
- Fotoğraf eklemek için sol menüden “Yükle” seçeneğini kullanın.
- Daha sonra, yüklenen fotoğrafları sürükleyip bırakabilirsiniz.
- Canva’da fotoğraf eklemek oldukça basittir ve hızlıdır.
- Ayrıca, stok fotoğraflar da ekleyebilirsiniz.
- Tasarımlarınıza farklı görseller eklemek için bu yöntemi deneyin.
İçindekiler
- Canva’ya Fotoğraf Eklemek İçin Hangi Adımlar İzlenmelidir?
- Canva’da Fotoğraf Ekleme İşlemi Ne Kadar Zaman Alır?
- Canva’ya Eklenen Fotoğraflar Nasıl Düzenlenir?
- Canva’da Ücretsiz Fotoğraf Kullanımı Mümkün Mü?
- Canva’da Yüklenen Fotoğrafların Boyutu Nasıl Ayarlanır?
- Canva’da Fotoğraf Eklerken Dikkat Edilmesi Gerekenler Nelerdir?
- Canva’da Fotoğraf Ekledikten Sonra Nasıl Kaydedilir?
Canva’ya Fotoğraf Eklemek İçin Hangi Adımlar İzlenmelidir?
Canva’ya fotoğraf eklemek için öncelikle hesabınıza giriş yapmalısınız. Ardından, yeni bir tasarım oluşturmak veya mevcut bir tasarımı açmak için uygun seçeneği seçin. Tasarım alanında, sol tarafta bulunan “Yüklemeler” sekmesine tıklayın ve “Medya Yükle” butonuna basarak bilgisayarınızdan veya cihazınızdan fotoğraf yükleyebilirsiniz. Yüklediğiniz fotoğraflar, yüklemeler bölümünde görünecektir. Bu fotoğrafları tasarımınıza sürükleyerek istediğiniz yere yerleştirebilir ve boyutunu ayarlayabilirsiniz. Ayrıca, Canva’nın sunduğu stok fotoğrafları da kullanmak isterseniz, “Fotoğraflar” sekmesine giderek arama yapabilir ve beğendiğiniz görselleri tasarımınıza ekleyebilirsiniz.
| Adım | Açıklama |
| 1. Canva’yı Açın | Canva hesabınıza giriş yapın veya yeni bir tasarım oluşturun. |
| 2. Fotoğraf Yükleme | Sol taraftaki menüden “Yüklemeler” sekmesine tıklayın ve “Dosya Yükle” butonuna basarak bilgisayarınızdan fotoğraf seçin. |
| 3. Fotoğrafı Tasarıma Ekleyin | Yüklediğiniz fotoğrafı sürükleyerek tasarımınıza ekleyin ve istediğiniz gibi düzenleyin. |
Canva’da Fotoğraf Ekleme İşlemi Ne Kadar Zaman Alır?
Canva’da fotoğraf ekleme işlemi genellikle oldukça hızlıdır. Eğer internet bağlantınız iyi ise, yükleme süresi birkaç saniye içinde tamamlanabilir. Bilgisayarınızdaki bir fotoğrafı yüklemek için “Yüklemeler” sekmesine gidip dosyayı seçmeniz yeterlidir. Yükleme tamamlandığında, fotoğraf anında tasarım alanında görünür hale gelir. Eğer çok sayıda fotoğraf yükleyecekseniz, bu işlem biraz daha uzun sürebilir; ancak genel olarak Canva’nın kullanıcı dostu arayüzü sayesinde bu süreç oldukça akıcıdır. Ayrıca, tasarımınıza eklediğiniz fotoğrafları düzenlemek ve boyutlandırmak da oldukça kolaydır.
“`html
- Canva’da fotoğraf ekleme işlemi genellikle birkaç saniye sürer.
- Fotoğrafın boyutuna ve internet hızına bağlı olarak, yükleme süresi değişiklik gösterebilir.
- Kendi fotoğraflarınızı yüklerken, dosya formatı ve boyutuna dikkat etmek önemlidir.
“`
Canva’ya Eklenen Fotoğraflar Nasıl Düzenlenir?
Canva’ya eklenen fotoğrafları düzenlemek için, öncelikle tasarımınıza eklediğiniz fotoğrafı tıklamanız gerekiyor. Fotoğraf seçildiğinde, üst menüde çeşitli düzenleme seçenekleri belirecektir. Buradan kesme, döndürme, filtre uygulama gibi işlemleri gerçekleştirebilirsiniz. Ayrıca, sağ taraftaki “Ayarlar” bölümünden fotoğrafın saydamlık seviyesini ayarlayabilir veya efektler ekleyebilirsiniz. Canva’nın sunduğu düzenleme araçları sayesinde, fotoğraflarınızı istediğiniz gibi kişiselleştirebilir ve tasarımınıza uyumlu hale getirebilirsiniz.
“`html
- Canva hesabınıza giriş yapın ve düzenlemek istediğiniz projeyi açın.
- Proje sayfasında, düzenlemek istediğiniz fotoğrafı seçin.
- Seçtiğiniz fotoğrafın üst kısmında beliren araç çubuğundan “Düzenle” seçeneğine tıklayın.
- Açılan düzenleme penceresinde, fotoğrafı kesme, döndürme veya filtre uygulama seçeneklerini kullanın.
- Yapılan değişiklikleri kaydetmek için “Tamam” butonuna tıklayın.
“`
Canva’da Ücretsiz Fotoğraf Kullanımı Mümkün Mü?
Evet, Canva’da ücretsiz fotoğraf kullanımı mümkündür. Canva’nın kütüphanesinde birçok ücretsiz stok fotoğraf bulunmaktadır ve bunları kullanmak için herhangi bir ücret ödemeniz gerekmez. Tasarım oluştururken “Fotoğraflar” sekmesine giderek arama yapabilir ve ücretsiz olan görselleri filtreleyebilirsiniz. Ancak bazı fotoğrafların premium olduğunu ve bunları kullanmak için Canva Pro aboneliği gerektirdiğini unutmamalısınız. Ücretsiz fotoğraflar genellikle yeterli çeşitliliğe sahiptir ve birçok farklı projede kullanılabilir.
| Ücretsiz Fotoğraf Seçenekleri | Fotoğraf Kullanım Kuralları | Alternatif Kaynaklar |
| Canva, kullanıcılarına ücretsiz fotoğraflar sunar. | Ücretsiz fotoğraflar, genellikle ticari ve kişisel projelerde kullanılabilir. | Unsplash, Pexels gibi sitelerden de ücretsiz fotoğraflar temin edilebilir. |
| Ücretsiz fotoğraflar, Canva’nın kendi kütüphanesinde bulunabilir. | Fotoğrafların lisans şartlarını kontrol etmek önemlidir. | Bu alternatif kaynaklar, yüksek kaliteli görseller sunar. |
| Ücretsiz fotoğraflara ulaşmak için filtreleme yapılabilir. | Ücretli içeriklerden kaçınılmalıdır. | Canva’nın premium üyeliği ile daha fazla seçenek erişilebilir. |
Canva’da Yüklenen Fotoğrafların Boyutu Nasıl Ayarlanır?
Canva’da yüklenen fotoğrafların boyutunu ayarlamak oldukça basittir. Tasarım alanında istediğiniz fotoğrafı seçtikten sonra köşelerde bulunan beyaz noktaları kullanarak fotoğrafın boyutunu değiştirebilirsiniz. Bu noktaları sürükleyerek hem genişlik hem de yükseklik açısından ayarlamalar yapabilirsiniz. Ayrıca, fotoğrafı seçtiğinizde üst menüde yer alan “Boyut” seçeneklerini de kullanarak belirli bir ölçüde ayarlama yapabilirsiniz. Bu özellikler sayesinde tasarımınızda istediğiniz görsel uyumu kolaylıkla sağlayabilirsiniz.
Canva’da fotoğrafların boyutunu, seçip köşelerden sürükleyerek veya üstteki ayarlar menüsünden değiştirebilirsiniz.
Canva’da Fotoğraf Eklerken Dikkat Edilmesi Gerekenler Nelerdir?
Canva’da fotoğraf eklerken dikkat edilmesi gereken bazı önemli noktalar vardır. Öncelikle, yüklediğiniz fotoğrafların yüksek kaliteli olmasına dikkat edin; düşük çözünürlüklü görseller tasarımınızın kalitesini olumsuz etkileyebilir. Ayrıca, telif hakkı olan görselleri kullanmaktan kaçının; kendi çektiğiniz veya lisanslı olan görselleri tercih etmek her zaman daha güvenlidir. Tasarımınıza uygun renk paletleri ve temalar seçmek de önemlidir; böylece görselleriniz daha uyumlu görünür. Son olarak, eklediğiniz fotoğrafların boyutlarını iyi ayarlamakta fayda var; aşırı büyük veya küçük görseller tasarımın dengesini bozabilir.
Canva’da fotoğraf eklerken, boyut, kalite ve uyumluluk gibi faktörlere dikkat etmek önemlidir.
Canva’da Fotoğraf Ekledikten Sonra Nasıl Kaydedilir?
Canva’da fotoğraf ekledikten sonra kaydetmek oldukça kolaydır. Tasarımınızı tamamladıktan sonra sağ üst köşede bulunan “İndir” butonuna tıklayarak projenizi bilgisayarınıza kaydedebilirsiniz. Farklı format seçenekleri arasında PNG, JPG veya PDF gibi seçenekler bulunur; ihtiyacınıza göre uygun olanı seçebilirsiniz. Ayrıca Canva otomatik olarak çalışmalarınızı kaydeder; bu nedenle internet bağlantınız olduğu sürece yaptığınız değişiklikler kaybolmaz. Tasarımınızı paylaşmak isterseniz, “Paylaş” butonuna tıklayarak bağlantıyı oluşturabilir veya sosyal medya hesaplarınızda doğrudan paylaşabilirsiniz.
Canva’da fotoğraf ekledikten sonra kaydetme adımları nelerdir?
Canva’da fotoğraf ekledikten sonra, tasarımınızın sağ üst köşesindeki “İndir” butonuna tıklayarak kaydetme işlemini başlatabilirsiniz.
Hangi dosya formatlarıyla kaydedebilirim?
Canva, tasarımınızı PNG, JPEG, PDF ve MP4 gibi çeşitli dosya formatlarında kaydetmenize olanak tanır.
Kaydetme işlemi sırasında nelere dikkat etmeliyim?
Kaydetme işlemi sırasında dosya boyutunu ve kalitesini kontrol etmek, tasarımınızın amacına uygun bir format seçmek önemlidir.